This document details the steps to test the ReadyDesk call management features from the technician interface.
|
| Step 1 |
To connect from outside of our server you will need a SIP phone. A SIP phone is a software based VOIP phone.
Download and install the X-Lite SIP phone from http://www.counterpath.com/x-lite-download/
|
| Step 2 |
Launch X-Lite and click on Softphone > Account Settings from the menu.
|
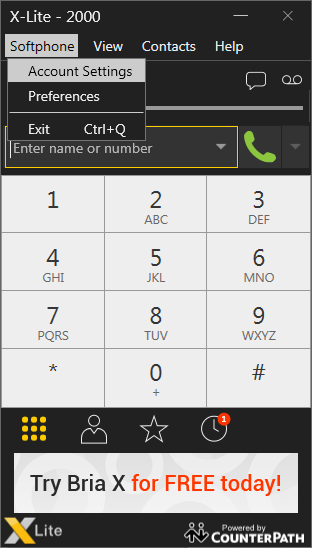
|
| Step 3 |
On the Account tab enter the settings as shown below. The Account Name, User ID, Display Name and Authorization Name are all the same value. This is the extension you will be connecting to. If the extension you use cannot connect, it may just be in use by another user. If so, change to a different extension. You can use any value between 2000 and 2020. Please note that the password for all test accounts is guest. Both the domain and domain proxy should be set to 73.207.133.35.
|
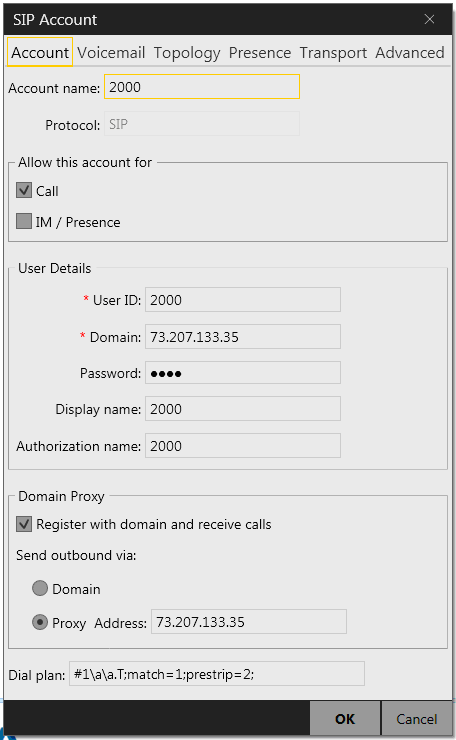
|
Click ok to close the settings. If you are successfully connected you will see the following: |
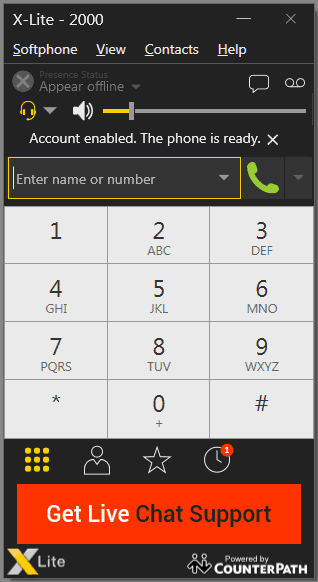
|
| Step 4 |
Next, log into the technician interface of our online demo at http://www.readydesk.com/rd9/hd/default.aspx using the technician ID that matches the extension you are testing with. For example, if you are testing using the extension 2020, the username would be guest_2020 and the password is guest. Once you are logged in you will see the Customer Calls menu on the bottom right. Click on the toggle switch on the right of that menu to go online.
|
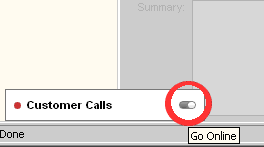
|
You will then see the call queues and any waiting calls. In this example there are not yet any waiting calls. |
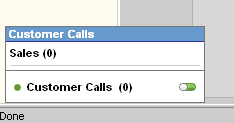
|
| Step 5 |
When the call connects you will hear a greeting, followed by the on hold music. In the technician interface your call will then appear in the Customer Calls menu. |
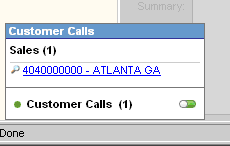
|
If the incoming call matches the number of one of the customers in the database, it will display their customer ID, followed by the phone number. In this case there is no match, so it just displays the phone number and some basic caller ID info. |
Step 6 |
To transfer the incoming call to the tech, simply click on the hyperlinked phone number. Your X-Lite soft phone will ring. Click Answer to accept the call. |
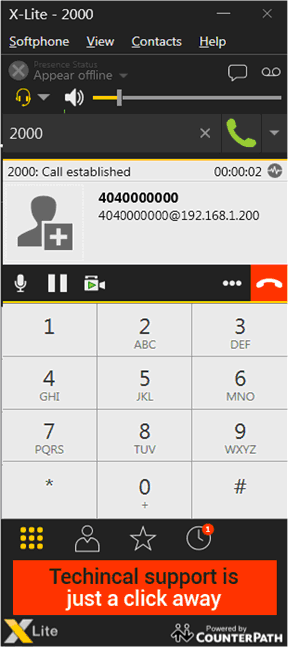
|
When the call is connected it will display "On Call", along with the call recording buttons. Call recording is enabled in our online demo, but can easily be disabled in the Call Management settings in the admin console. |
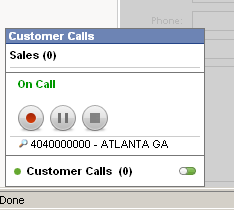
|